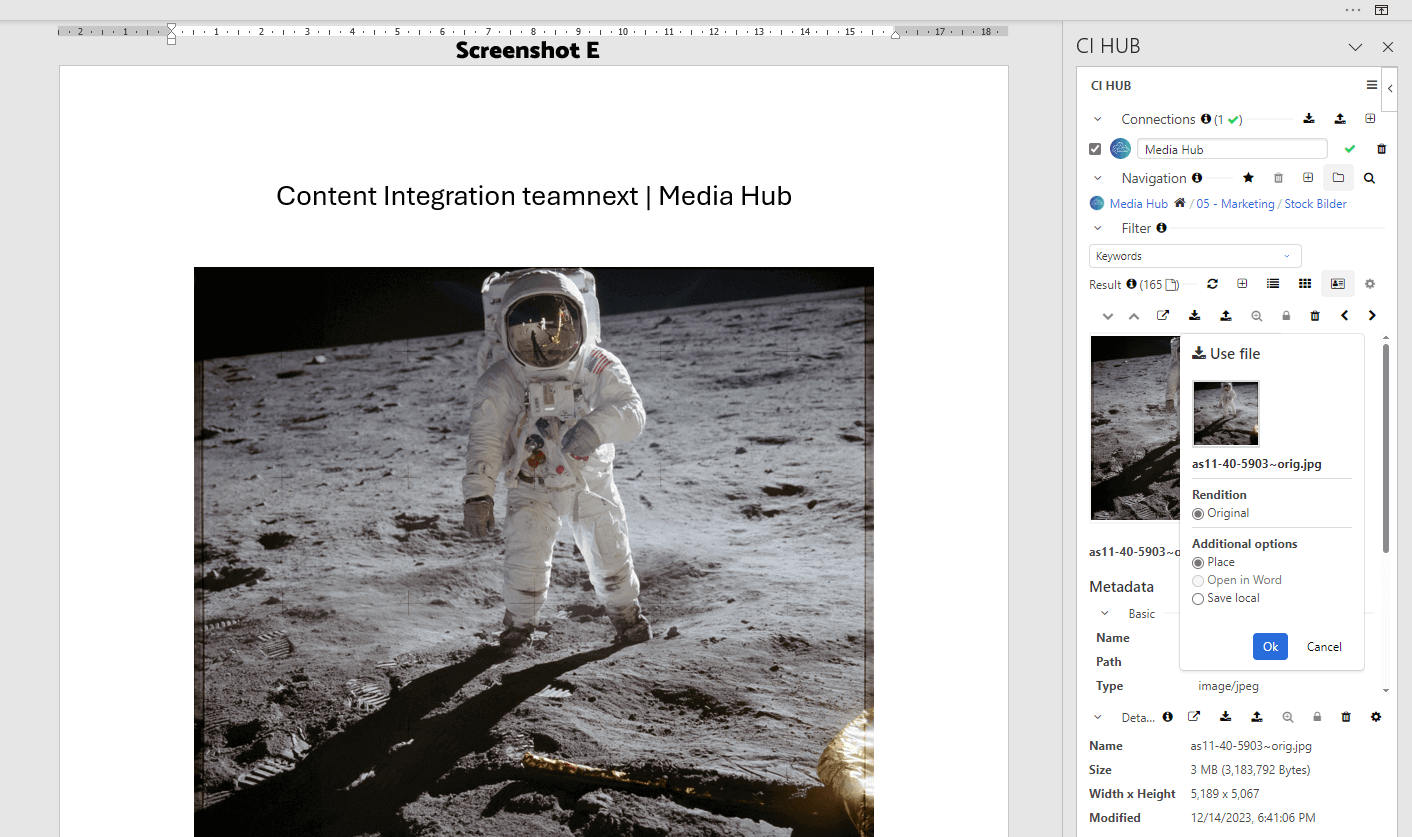Media Hub per CI-Hub-Plugin einbinden
In diesem Beitrag erfahren Sie, wie der Media Hub per CI-Hub-Konnektor eingebunden werden kann.
Über ein Konnektor-Plugin von CI-Hub können Sie Ihre im Media Hub gespeicherten Assets auch aus anderen Programmen heraus abrufen und aktualisieren. Unterstützt werden neben Canva u.a. die Anwendungen der Adobe Creative Cloud, von Microsoft 365 (ehem. Office 365) und vom Google Workspace.
Wir setzen in diesem Beitrag voraus, dass notwendige Konnektor-Plugins bereits eingerichtet wurden. Falls dies noch nicht geschehen ist, ziehen Sie bitte das CI-Hub-Handbuch oder diese Video-Anleitung zu Rate.
Der CI-Hub-Konnektor sorgt dafür, dass Ihr Media Hub in der von Ihnen präferierten Anwendung als Datenquelle anwählbar ist. Im folgenden Beispiel haben wir den Konnektor in Microsoft Word verwendet.
Um auf Ihren Media Hub zugreifen zu können, klicken Sie zunächst im Menüband ganz rechts auf den roten Button CI HUB.
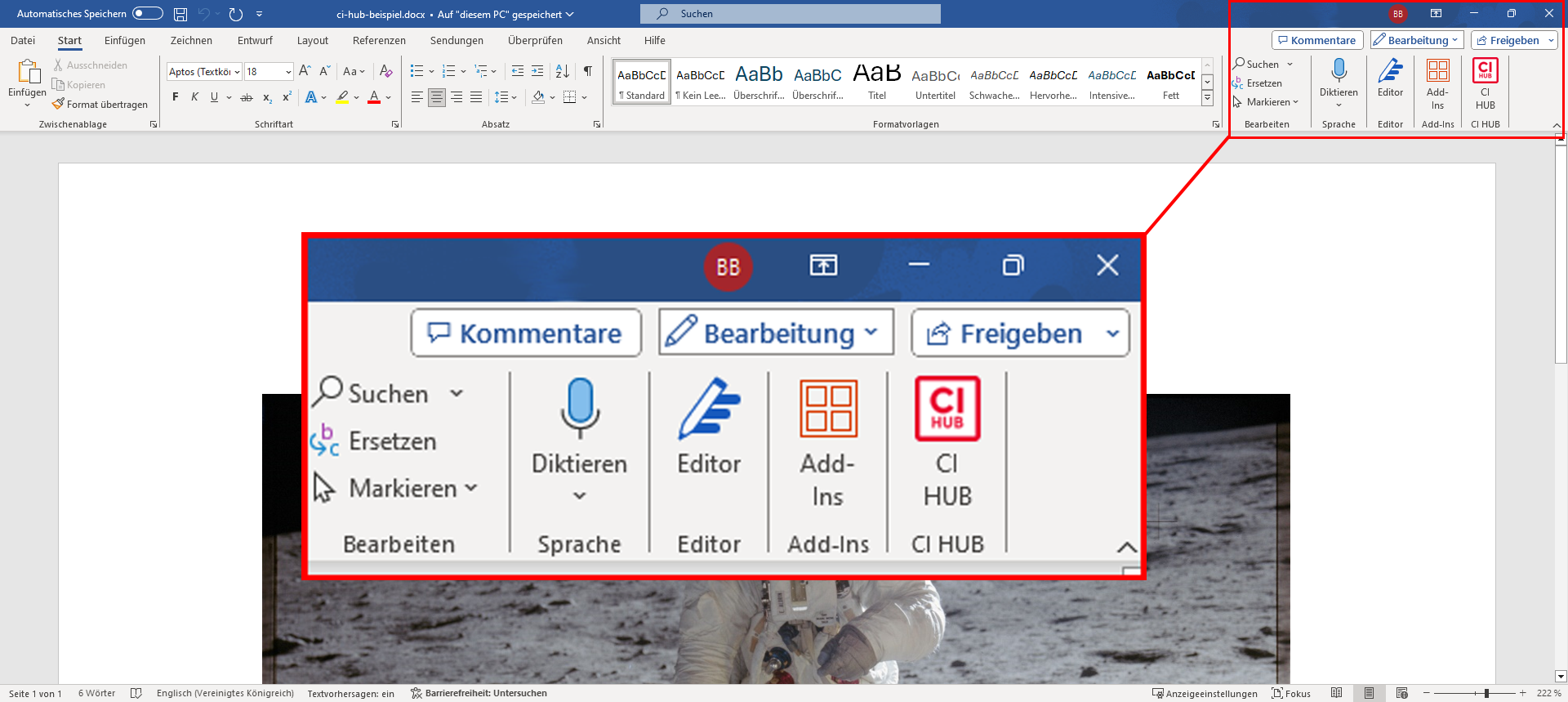
Anschließend öffnet sich in der Seitenleiste ein Suchfeld, über das Sie verschiedene Anbieter als Datenquelle auswählen können. Suchen Sie nach „teamnext“ und wählen Sie den Media Hub über das Plus-Icon ➕ aus (Screenshot A).
Eine Verbindung wird nun hergestellt. Beim ersten Mal werden dabei einmalig Ihre Login-Daten für den Media Hub abgefragt. Anschließend ist schon die vertraute Ordnerstruktur Ihres Media Hubs einsehbar (Screenshot B).
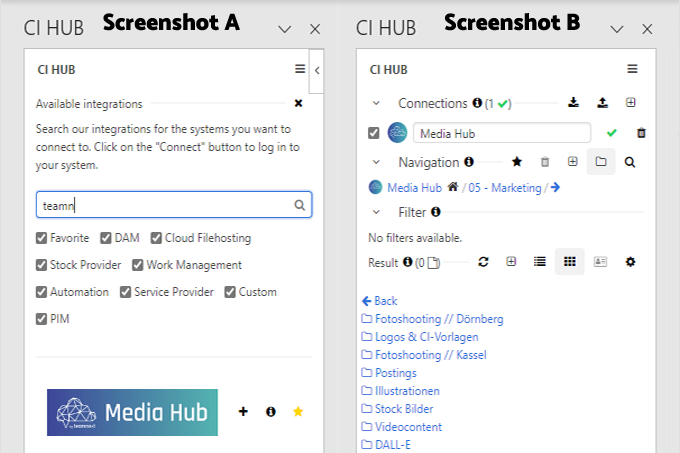
Sie können Ihren Media Hub nun auf verschiedene Weisen nach gewünschten Assets durchsuchen, z.B. über die Ordneransicht, per Volltextsuche oder mit Keyword-Filtern (Screenshot C).
Ein Doppelklick auf ein Thumbnail, öffnet ein größeres Vorschaubild. Zudem werden verschiedene Metadaten ausgegeben (Screenshot D).
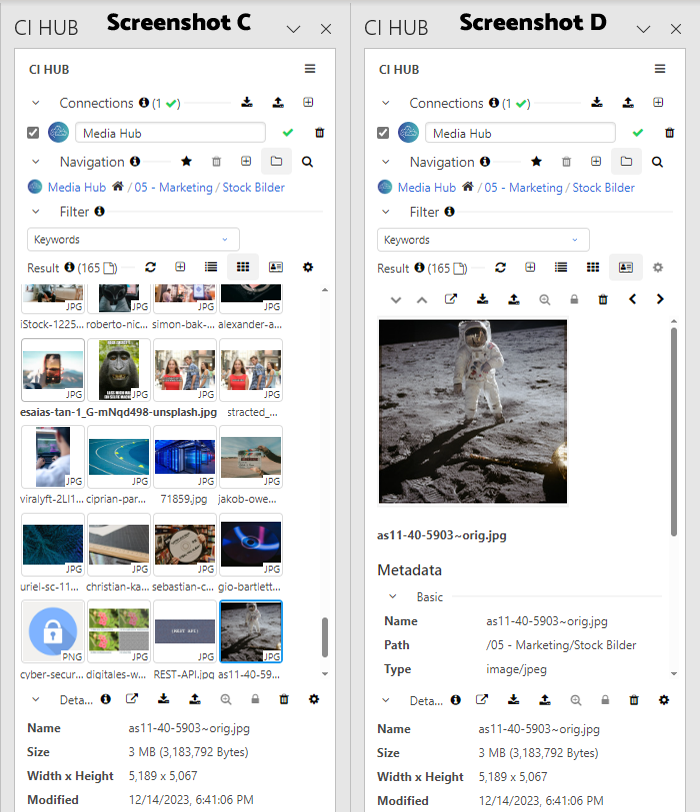
Um einen grafischen Inhalt in die Anwendung zu laden, muss nur noch auf das Download-Icon geklickt und die Option Place gewählt werden (Screenshot E).
Ein abschließender Klick auf Ok fügt die Grafik ein. Bei einem Word-Dokument geschieht das an der Cursor-Position.